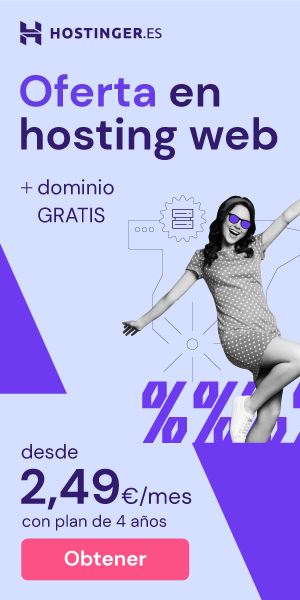Bienvenido al tutorial sobre cómo apuntar un dominio de Google Domains a SiteGround, una tarea esencial para aquellos que buscan alojar su sitio web en SiteGround y desean tener un nombre de dominio personalizado. Este proceso puede parecer abrumador al principio, pero sigue leyendo y te guiaremos a través de cada paso para completar la tarea con éxito.
Antes de sumergirnos en la guía paso a paso, hablemos sobre por qué es importante apuntar un dominio de Google Domains a SiteGround.
Por qué apuntar un dominio de Google Domains a SiteGround
SiteGround es un proveedor de alojamiento web popular y confiable que ofrece excelentes servicios a sus clientes. Si ha decidido alojar su sitio web con SiteGround, es importante que configure correctamente el registro DNS de su dominio de Google Domains para que apunte al servidor de SiteGround. ¿Por qué es importante hacer esto? Aquí hay algunas razones:
- Estabilidad: Si su dominio no está configurado correctamente, puede tener problemas de estabilidad en su sitio web, lo que podría llevar a largos tiempos de carga y, en última instancia, afectar a la experiencia del usuario.
- Seguridad: Configurar correctamente su dominio significa que está tomando medidas para proteger su sitio web de posibles amenazas en línea.
- Accesibilidad: Si su dominio no está configurado correctamente, es posible que los visitantes no puedan acceder a su sitio web, lo que podría llevar a la pérdida de clientes y oportunidades comerciales.
Configurar correctamente su dominio de Google Domains para que apunte a SiteGround es una tarea esencial para cualquier propietario de sitio web. Siga los siguientes pasos y asegúrese de hacerlo bien.
Paso 1: Acceder a la cuenta de Google Domains
El primer paso para apuntar un dominio de Google Domains a SiteGround es acceder a tu cuenta de Google Domains. Si aún no tienes una cuenta, puedes crear una de manera fácil y gratuita en la página web de Google Domains. Una vez que hayas ingresado a tu cuenta, sigue los siguientes pasos:
- En la página principal de Google Domains, selecciona el dominio que deseas apuntar a SiteGround.
- En la barra de navegación superior, haz clic en «DNS».
La sección de configuración de DNS te permitirá ingresar y editar la información necesaria para apuntar tu dominio de Google Domains a SiteGround.
Paso 2: Encontrar la sección de configuración de DNS
Una vez que hayas iniciado sesión en tu cuenta de Google Domains, es hora de buscar la sección de configuración de DNS. Esta sección te permitirá configurar los servidores DNS de SiteGround para que apunten a tu dominio de Google.
Para encontrar la sección de configuración de DNS, sigue estos pasos:
- Inicia sesión en tu cuenta de Google Domains.
- Haz clic en el dominio que deseas apuntar a SiteGround.
- En el menú lateral, selecciona «Configuración de DNS».
- Aparecerán varias opciones de configuración, como «Registros de recurso personalizados» y «Gestión de correo electrónico».
- Busca la sección «Servidores de nombres» o «DNS» y haz clic en ella.
Una vez que hayas encontrado la sección de configuración de DNS, estás listo para obtener los servidores DNS de SiteGround.
Paso 3: Obtener los DNS de SiteGround
Antes de configurar los DNS en Google Domains, necesitas obtener los DNS de SiteGround. Hay dos opciones para obtenerlos: puedes encontrarlos en la sección de información de tu cuenta de SiteGround o puedes solicitarlos al equipo de soporte.
Para encontrar los DNS de SiteGround en tu cuenta, sigue estos pasos:
| Paso | Acción |
|---|---|
| 1 | Inicia sesión en tu cuenta de SiteGround. |
| 2 | Dirígete a la sección de ‘Sitios webs’ y selecciona el sitio para el cual apuntarás el dominio. |
| 3 | Haz clic en la pestaña ‘Información’. |
| 4 | Busca la sección ‘DNS del servidor’ para encontrar los DNS de SiteGround. |
Si prefieres solicitar los DNS al equipo de soporte de SiteGround, puedes hacerlo mediante el chat en vivo o enviándoles un correo electrónico. Te proporcionarán los DNS de inmediato.
Nota: algunos servicios de alojamiento utilizan nombres de servidor en lugar de números de IP para los DNS. Si este es el caso de SiteGround, asegúrate de incluir los nombres de servidor al configurar los DNS en Google Domains.
Paso 4: Configurar los DNS en Google Domains
Una vez que tenga los DNS de SiteGround, es hora de configurarlos en su cuenta de Google Domains.
Para hacer esto, siga los siguientes pasos:
- Inicie sesión en su cuenta de Google Domains.
- Seleccione el dominio que desea apuntar a SiteGround desde el menú desplegable.
- Haga clic en «DNS» en la barra lateral izquierda.
En esta sección, verá una tabla de registros DNS existentes. Deberá editar estos registros y agregar los DNS de SiteGround.
| Tipo | Nombre | TTL | Datos |
|---|---|---|---|
| A | @»o su nombre de host» | 1 hora | «IP de SiteGround» |
| NS | @»o su nombre de host» | 1 hora | «NS de SiteGround» |
Nota: si ya tiene otros registros DNS, no los elimine. Solo agregue los registros requeridos para apuntar su dominio a SiteGround.
Asegúrese de guardar los cambios antes de salir de esta sección. Espere algunas horas antes de continuar con el siguiente paso, ya que puede llevar tiempo que los cambios se propaguen.
Problemas comunes de configuración de DNS en Google Domains
Un problema común que los usuarios enfrentan al configurar los DNS es que el sitio web no se carga después de la configuración. En la mayoría de los casos, esto se debe a un error tipográfico durante la configuración de DNS. Verifique que haya ingresado la información correcta y que no haya errores tipográficos.
También puede intentar limpiar su caché DNS y eliminar las cookies de su navegador. Si el problema persiste, comuníquese con el soporte técnico de SiteGround o Google Domains para obtener ayuda.
Paso 5: Verificar la configuración de DNS
Después de configurar los DNS de SiteGround en Google Domains, es importante verificar la configuración para asegurarnos de que todo funcione correctamente.
Para hacer esto, podemos utilizar una herramienta en línea gratuita llamada DNS Checker. Esta herramienta nos mostrará si los DNS han sido configurados correctamente y si el dominio apunta al sitio web correspondiente.
Para usar la herramienta DNS Checker, simplemente visite su sitio web y escriba su dominio en la casilla de búsqueda. A continuación, haga clic en el botón «Buscar» y la herramienta mostrará los resultados.
Si los DNS se han configurado correctamente, se verá una lista de registros DNS asociados con su dominio, incluyendo el registro A que debe apuntar a la dirección IP de SiteGround. Si hay algún problema, la herramienta le indicará qué registro DNS presenta errores y qué debe hacer para solucionar el problema.
Una vez que se verifica la configuración de DNS, podemos estar seguros de que nuestro dominio está apuntando correctamente a nuestro sitio web en SiteGround.
Paso 6: Configurar el dominio en SiteGround
Una vez que hayas configurado los DNS en Google Domains, es hora de configurar el dominio en SiteGround. Para hacer esto, sigue estos pasos:
- Inicia sesión en tu cuenta de SiteGround.
- En el panel de control de SiteGround, haz clic en «Websites» en el menú de la parte superior.
- Selecciona «Add Website» en la esquina superior derecha.
- Ingresa el nombre de tu sitio web y selecciona el tipo de sitio (WordPress, Joomla, etc.) que estás usando.
- En la próxima pantalla, selecciona «Connect Existing Domain».
- En el campo «Domain Name», ingresa el nombre de tu dominio y haz clic en «Continue».
- En la próxima pantalla, selecciona «Manual Connection» y luego haz clic en «Continue».
- En la siguiente pantalla, verás los DNS de SiteGround que debes usar para configurar tu dominio.
- Copia los DNS de SiteGround y guárdalos en un lugar seguro.
¡Eso es! Ahora has configurado tu dominio de Google Domains para que apunte a tu sitio web en SiteGround.
Paso 6: Configurar el dominio en SiteGround
Una vez que hayas configurado tus DNS en Google Domains, debes configurar el dominio en tu cuenta de SiteGround. Esto permitirá que tu sitio web esté disponible en línea.
Para hacer esto, sigue estos pasos:
- Inicia sesión en tu cuenta de SiteGround.
- Selecciona el sitio web para el cual deseas configurar el dominio.
- Haz clic en el botón «Administrar sitio» en la esquina superior derecha.
- En el menú lateral izquierdo, haz clic en «Dominios».
- Haz clic en el botón «Añadir dominio».
- Ingresa el nombre de tu dominio.
- Haz clic en el botón «Añadir dominio».
¡Listo! Tu dominio está ahora configurado en SiteGround. Ten en cuenta que puede tomar algunas horas para que la configuración se propague por completo, y tu sitio web esté disponible en línea.
Verificar la configuración en SiteGround
Es importante verificar que tu dominio esté configurado correctamente en SiteGround. Para hacer esto, sigue estos pasos:
- En tu cuenta de Google Domains, ve a la sección «DNS».
- Copia el «Registro A» que se encuentra allí.
- En tu cuenta de SiteGround, ve a la sección «Dominios».
- Haz clic en el icono de configuración junto a tu dominio.
- Pega el «Registro A» en el campo correspondiente.
- Haz clic en el botón «Comprobar DNS».
Si la configuración es correcta, verás un mensaje verde indicando que todo está bien. Si hay algún problema, verás un mensaje rojo con información sobre el problema y cómo solucionarlo.
Consejos adicionales y problemas comunes
Al apuntar un dominio de Google Domains a SiteGround, es posible que enfrente ciertos problemas. Aquí hay algunos consejos adicionales que le ayudarán a resolverlos.
Problemas comunes
| Problema | Solución |
|---|---|
| Los cambios de DNS no se actualizan | Espera un tiempo para que los cambios se propaguen. Pueden tardar hasta 48 horas en actualizarse. |
| El dominio muestra una página en blanco | Verifica que hayas configurado correctamente los DNS en Google Domains y SiteGround. |
| Los correos electrónicos no se envían | Asegúrate de haber configurado correctamente los registros MX en SiteGround y Google Domains. |
Si sigue enfrentando problemas, puede contactar al soporte técnico de Google Domains o SiteGround para obtener ayuda adicional.
Consejos adicionales
Para asegurarse de que su sitio web esté disponible para los visitantes, aquí hay algunos consejos adicionales que debe tener en cuenta:
- No modifiques los registros de DNS a menudo, ya que esto puede afectar la disponibilidad del sitio web.
- Realiza una copia de seguridad regularmente de los archivos de tu sitio web para evitar la pérdida de datos.
- Comprueba si hay actualizaciones de software para tu sitio web y aplícalas regularmente para mejorar la seguridad y la funcionalidad.
Siguiendo estos consejos, puede asegurarse de que su sitio web esté en línea y disponible para los visitantes en todo momento.
Preguntas frecuentes sobre cómo apuntar un dominio de Google Domains a SiteGround
Después de seguir los pasos para apuntar tu dominio de Google Domains a SiteGround, es posible que tengas algunas preguntas adicionales. A continuación, se presentan algunas de las preguntas frecuentes que podrías tener:
¿Cuánto tiempo tarda en propagarse la configuración de DNS?
La propagación de DNS generalmente tarda de 24 a 48 horas. Sin embargo, en algunos casos, puede llevar más tiempo.
¿Cómo sé si mi dominio ya está apuntando a SiteGround?
Puedes verificar la configuración de DNS utilizando una herramienta en línea como ‘DNS Checker’. Simplemente ingresa el nombre de dominio y comprueba si los DNS se han propagado correctamente.
¿Cómo puedo cambiar los DNS de SiteGround en el futuro?
Si necesitas cambiar los DNS de SiteGround en el futuro, simplemente accede a tu cuenta de SiteGround y obtén los nuevos DNS. Luego, sigue los mismos pasos para configurar los nuevos DNS en Google Domains.
¿Qué debo hacer si tengo problemas al acceder a mi sitio después de apuntar mi dominio a SiteGround?
Si tienes problemas para acceder a tu sitio después de apuntar tu dominio a SiteGround, verifica que hayas configurado correctamente los DNS. También asegúrate de que SiteGround esté alojando tu sitio web y de que tu sitio no haya sido desactivado por otra razón.
¿Puedo tener múltiples dominios apuntando a mi sitio en SiteGround?
Sí, puedes apuntar múltiples dominios a tu sitio en SiteGround. Simplemente repite el proceso de configuración de DNS para cada dominio.