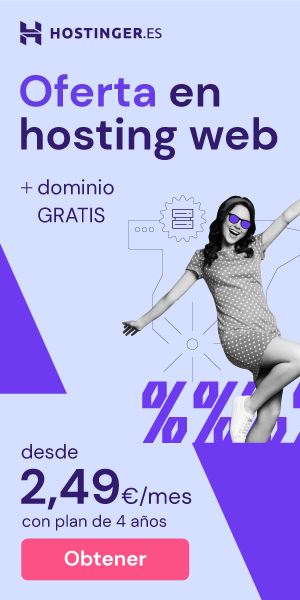Si estás pensando en crear un sitio web o blog con WordPress, es importante que elijas un buen servicio de hosting para alojar tu sitio. Uno de los mejores proveedores de hosting para WordPress es SiteGround, que ofrece una amplia variedad de planes de hosting y herramientas útiles para los diseñadores web y los bloggers.
En este artículo, te guiaremos a través del proceso de instalación de WordPress en tu cuenta de SiteGround. Cubriremos todo, desde los requisitos previos para instalar WordPress hasta la configuración y optimización de tu nuevo sitio web.
¡Empecemos!
Requisitos previos para instalar WordPress en SiteGround
Antes de instalar WordPress en SiteGround, hay algunos requisitos previos que debes tener en cuenta para asegurarte de que tu sitio web funcione sin problemas. Asegúrate de cumplir con los siguientes requisitos:
| Requisito | Descripción |
|---|---|
| Servicio de hosting | Debes tener una cuenta de hosting con SiteGround para instalar WordPress. |
| Nombre de Dominio | Es necesario tener un nombre de dominio para instalar WordPress. Si aún no tienes uno, puedes registrar uno en SiteGround. |
| Credenciales de acceso a Site Tools | Es necesario tener las credenciales de acceso a Site Tools para instalar WordPress. Puedes encontrarlas en el correo electrónico de bienvenida que recibiste de SiteGround. |
| Conexión a Internet estable | Debes tener una conexión a Internet estable para completar la instalación de WordPress. |
Asegurarte de cumplir con estos requisitos previos garantizará que la instalación de WordPress en SiteGround sea un éxito y podrás disfrutar de todas las funcionalidades que ofrece este CMS de código abierto y gratuito.
Accediendo a Site Tools en SiteGround
Antes de instalar WordPress en SiteGround, deberás acceder a tu cuenta de Site Tools. SiteGround facilita la administración de tu sitio web a través de Site Tools, una plataforma intuitiva que te permitirá realizar diversas tareas.
¿Cómo acceder a Site Tools en SiteGround?
Para acceder a Site Tools en SiteGround, sigue estos pasos:
- Ingresa a tu cuenta de SiteGround en www.siteground.com.
- Haz clic en el botón «ACCEDER» en la esquina superior derecha de la página.
- Escribe tu nombre de usuario y contraseña, y haz clic en «Iniciar sesión».
- Una vez que hayas iniciado sesión, haz clic en «Administrar cuenta» debajo del nombre de tu sitio web.
- En la sección «Cuentas de hosting», haz clic en el botón «Acceder a Site Tools».
Una vez que hayas seguido estos pasos, podrás acceder a Site Tools y comenzar a instalar WordPress en SiteGround.
Instalando WordPress en SiteGround a través de Softaculous
Una vez que hayas ingresado a Site Tools, encontrarás una opción para instalar WordPress utilizando Softaculous. Sigue estos pasos para realizar la instalación:
- Ve a la sección «Autoinstallers» y haz clic en «WordPress».
- Haz clic en el botón «Install» para comenzar con la instalación.
- Selecciona la versión de WordPress que deseas instalar (recomendamos la versión más reciente).
- Elige el dominio en el que deseas instalar WordPress. Si tienes un dominio registrado en SiteGround, selecciónalo en el menú desplegable. De lo contrario, puedes agregar un nuevo dominio.
- Configura tus ajustes de sitio, como el nombre del sitio, la descripción, y el nombre de usuario y contraseña para acceder al panel de administración de WordPress.
- Haz clic en «Install» para completar la instalación.
Instalando WordPress en SiteGround a través de Softaculous
Para instalar WordPress en SiteGround utilizando Softaculous, sigue estos pasos:
- Dirígete a la sección «Autoinstallers» y haz clic en «WordPress».
- Presiona el botón «Install» para proceder con la instalación.
- Escoge la versión de WordPress que deseas instalar (generalmente se recomienda la versión más reciente).
- Selecciona el dominio donde deseas instalar WordPress. Si ya tienes un dominio registrado en SiteGround, selecciona el dominio en el menú desplegable. De lo contrario, puedes agregar un nuevo dominio en el campo de texto.
- Configura los ajustes del sitio como el nombre del sitio, la descripción del sitio, nombre de usuario y contraseña para acceder al panel de administración de WordPress.
- Presiona «Install» para finalizar la instalación.
Configurando WordPress después de la instalación
Felicidades, si has llegado a esta sección, significa que has instalado WordPress en tu cuenta en SiteGround. Ahora es el momento de personalizar y configurar tu sitio web.
Antes de comenzar a configurar WordPress, es importante destacar que SiteGround ofrece un servicio de optimización de WordPress que puede ayudarte a mejorar la velocidad y el rendimiento de tu sitio web. Puedes acceder a este servicio desde tu panel de control de SiteGround.
Una vez que hayas accedido a tu panel de administración de WordPress, es importante que realices algunas configuraciones básicas para asegurarte de que tu sitio web esté funcionando correctamente.
Configurando la configuración general de WordPress
En la sección Configuración>General, puedes ajustar la configuración básica de tu sitio web. Aquí puedes cambiar el título y la descripción de tu sitio web, así como la hora y la fecha del sitio web.
| Configuración | Descripción |
|---|---|
| Título del sitio | El nombre de tu sitio web que aparecerá en la pestaña del navegador y en los resultados de búsqueda. |
| Descripción | Una breve descripción de tu sitio web que aparecerá en los resultados de búsqueda. |
| Zona horaria | Ajusta la hora y la fecha de tu sitio web. |
Configurando permalinks de WordPress
Una de las configuraciones más importantes en WordPress es la configuración de permalinks. Los permalinks son la estructura de URL que aparecerá en tus publicaciones y páginas.
Para configurar los permalinks, ve a Configuración>Enlaces permanentes y selecciona la opción que mejor se adapte a tus necesidades. Si no sabes qué opción elegir, te recomendamos seleccionar «Nombre de la entrada».
Instalando un tema en WordPress
La apariencia de tu sitio web es importante para atraer y retener a los visitantes. WordPress permite la instalación de temas que pueden modificar la apariencia de tu sitio web sin cambiar el contenido.
Para instalar un tema en WordPress, ve a la sección Apariencia>Temas y haz clic en el botón «Añadir nuevo». Desde aquí, puedes buscar temas gratuitos o comprar temas premium para personalizar la apariencia de tu sitio web.
Instalando plugins en WordPress
Los plugins son pequeños programas que puedes instalar en WordPress para ampliar la funcionalidad de tu sitio web. Hay miles de plugins disponibles para WordPress que pueden ayudarte a personalizar y mejorar tu sitio web.
Para instalar un plugin en WordPress, ve a la sección Plugins>Añadir nuevo y busca el plugin que necesitas. Puedes buscar plugins por nombre o por palabra clave. Una vez que hayas encontrado el plugin que necesitas, haz clic en «Instalar ahora» y luego en «Activar» para activar el plugin.
Es importante tener en cuenta que instalar demasiados plugins puede afectar el rendimiento de tu sitio web. Asegúrate de instalar solo los plugins que realmente necesites.
Cómo acceder al panel de administración de WordPress
Una vez que hayas instalado WordPress en tu sitio web de SiteGround, podrás acceder al panel de administración de WordPress. Este panel te permitirá personalizar tu sitio web, publicar contenido y gestionar tus ajustes de WordPress. Sigue estos pasos para acceder al panel de administración de WordPress:
- Inicia sesión en tu cuenta de SiteGround.
- Dirígete a la sección «Mis Cuentas» y selecciona el sitio web donde instalaste WordPress.
- En el panel de control, busca la sección «WordPress Tools» y haz clic en «Administrar» para acceder al panel de administración de WordPress.
Una vez que hayas accedido al panel de administración de WordPress, deberás ingresar tus credenciales de inicio de sesión. Ingresa tu nombre de usuario y contraseña, y haz clic en «Iniciar sesión».
Si alguna vez olvidas tus credenciales de inicio de sesión de WordPress, no te preocupes. Podrás restablecer tu contraseña haciendo clic en el enlace «¿Olvidaste tu contraseña?» en la página de inicio de sesión de WordPress.
SiteGround también ofrece soporte técnico para ayudarte con cualquier problema que puedas tener al acceder al panel de administración de WordPress.
Seguridad y Actualizaciones en WordPress
Una de las mayores preocupaciones para los propietarios de sitios web es la seguridad. Al utilizar WordPress en SiteGround, es importante tomar medidas para evitar posibles ataques.
Para mantener su sitio web seguro, es fundamental actualizar regularmente tanto WordPress como los plugins que utiliza. Las actualizaciones suelen incluir correcciones de seguridad críticas que pueden proteger su sitio de ataques malintencionados o vulnerabilidades.
SiteGround ofrece una opción de actualización automática para WordPress y los plugins instalados en su sitio, lo que le permite mantenerse al día con las últimas versiones. También puede realizar actualizaciones manuales siguiendo los pasos que se indican en el panel de control de WordPress.
Otras medidas de seguridad que puede tomar incluyen la instalación de plugins de seguridad, como Wordfence o iThemes Security, y asegurarse de tener contraseñas seguras y únicas para su sitio y su panel de control.
Tenga en cuenta que, a pesar de estas medidas preventivas, siempre existe el riesgo de violaciones de seguridad. Por lo tanto, es importante realizar copias de seguridad regulares de su sitio web para poder restaurarlo en caso de cualquier problema. SiteGround ofrece opciones de copia de seguridad automáticas y manuales a través de su panel de control.
Optimización de WordPress en SiteGround
Una vez que haya instalado WordPress en su sitio de SiteGround, es importante optimizar su sitio web para garantizar el mejor rendimiento posible.
Elija un tema adecuado
Elegir el tema correcto para su sitio es fundamental para la experiencia del usuario. Seleccione un tema que se adapte a las necesidades de su sitio, sea fácil de usar y esté optimizado para la velocidad.
Utilice Plugins
Los plugins pueden mejorar significativamente la funcionalidad de su sitio web. Sin embargo, no exagere, ya que muchos plugins pueden ralentizar su sitio. Elija los plugins que satisfagan sus necesidades y asegúrese de que sean actualizados regularmente.
Optimice imágenes y vídeos
Las imágenes y los vídeos pueden ralentizar su sitio web si no se optimizan correctamente. Reduzca el tamaño de los archivos de las imágenes y utilice formatos de imagen adecuados. También es importante utilizar anfitriones de terceros para alojar los videos en su sitio web para evitar la carga adicional en su servidor.
Configure el almacenamiento en caché
El almacenamiento en caché es una técnica que permite a los navegadores almacenar versiones previas de su sitio para que se carguen más rápido cuando se accede en el futuro. Configure el almacenamiento en caché para mejorar la velocidad de su sitio web y reducir la carga en su servidor.
Actualice regularmente WordPress y sus plugins
Es importante actualizar regularmente WordPress y sus plugins para garantizar la seguridad y el rendimiento óptimo de su sitio. Configure actualizaciones automáticas y asegúrese de que los plugins sean compatibles con la última versión de WordPress.
Reduzca el número de solicitudes HTTP
Cada vez que se carga una página, su navegador realiza una solicitud HTTP para cada recurso en esa página (imágenes, archivos CSS y JavaScript, etc.). Reduzca el número de solicitudes HTTP eliminando recursos no utilizados y combinando archivos CSS y JavaScript en uno solo.
Elimine plugins innecesarios
Aunque los plugins pueden mejorar significativamente la funcionalidad de su sitio web, también pueden ralentizarlo. Elimine los plugins que no sean necesarios y mantenga solamente los que sean importantes para la funcionalidad de su sitio.
Resolución de problemas comunes en WordPress en SiteGround
Instalar WordPress en SiteGround es un proceso bastante sencillo y en la mayoría de los casos no debería haber mayores problemas. Sin embargo, es posible que en algún momento te enfrentes a algunos problemas que pueden dificultar la instalación o el funcionamiento de tu sitio web. A continuación, te presentamos algunos de los problemas que podrías enfrentar y cómo solucionarlos.
1. Error de conexión a la base de datos
Este es uno de los errores más comunes al instalar WordPress en SiteGround. Si recibes un mensaje de error que dice «Error al establecer una conexión con la base de datos», puede haber varios motivos para ello.
Lo primero que debes revisar es si los datos de tu base de datos son correctos. Verifica que el nombre de usuario, la contraseña, el nombre de la base de datos y el servidor de la base de datos sean correctos. Si no estás seguro de estos datos, puedes revisarlos en el panel de control de SiteGround o contactar al soporte técnico.
Otro motivo por el que podrías recibir este error es si hay algún problema con la base de datos en sí. En este caso, puedes intentar reparar y optimizar la base de datos desde el panel de control de SiteGround o consultar con el soporte técnico.
2. Problemas de permisos de archivos
Los problemas de permisos de archivos pueden causar que tu sitio de WordPress no funcione correctamente o que no se pueda cargar correctamente. Si recibes un mensaje de error que dice «No se puede acceder al archivo», es posible que tengas un problema de permisos.
Para solucionarlo, debes verificar si los permisos de los archivos son los correctos. Los archivos de WordPress deben tener permisos de lectura, escritura y ejecución para el dueño y permisos de solo lectura para los demás. Si no estás seguro de cómo cambiar los permisos de los archivos, puedes consultar en la documentación de SiteGround o contactar al soporte técnico.
3. Problemas de carga de imágenes y otros archivos
Si tienes problemas para cargar imágenes u otros archivos en tu sitio de WordPress, es posible que tengas un problema de permisos de archivos o de tamaño de archivo máximo.
Para solucionarlo, verifica si los permisos de los archivos son los correctos, como se mencionó anteriormente. Además, puedes revisar la configuración de WordPress para asegurarte de que el tamaño máximo de archivo para las imágenes y otros archivos esté configurado correctamente.
4. Problemas con los plugins o temas
Los plugins y temas de WordPress pueden causar problemas en tu sitio web si no están actualizados o si entran en conflicto con otros plugins o temas.
Para solucionar problemas relacionados con los plugins o temas, intenta desactivarlos o cambiarlos por otro plugin o tema que sepas que funciona correctamente. Además, asegúrate de que tanto los plugins como los temas estén actualizados a la última versión disponible y que sean compatibles con la versión de WordPress que estás utilizando.
Instalar WordPress en SiteGround puede ser una tarea sencilla, pero es posible que en algún momento enfrentes alguno de los problemas mencionados anteriormente. Si necesitas ayuda adicional, no dudes en contactar al soporte técnico de SiteGround para obtener ayuda y asistencia en tiempo real.
Preguntas frecuentes sobre la instalación de WordPress en SiteGround
A continuación se presentan algunas preguntas frecuentes relacionadas con la instalación de WordPress en SiteGround:
¿Cómo puedo hacer una copia de seguridad de mi sitio de WordPress en SiteGround?
SiteGround ofrece una herramienta integrada llamada «SiteGround Backup» que permite a los usuarios crear copias de seguridad regulares de sus sitios web. Para acceder a esta herramienta, simplemente inicie sesión en su cuenta de SiteGround y navegue hasta el área de «Copias de seguridad» en el panel de control.
¿Cómo puedo cambiar el nombre de mi sitio de WordPress en SiteGround?
Para cambiar el nombre de su sitio de WordPress en SiteGround, deberá acceder al panel de administración de WordPress y navegar hasta la sección de «Configuración». Desde aquí, puede editar el nombre de su sitio y hacer cualquier otro cambio en la configuración de su sitio web.
¿Cómo puedo mejorar la velocidad de mi sitio de WordPress en SiteGround?
SiteGround ofrece una serie de herramientas y opciones de configuración que pueden ayudar a mejorar la velocidad y el rendimiento de su sitio web de WordPress. Algunas de las mejores prácticas incluyen utilizar un tema optimizado y ligero, instalar solo los plugins necesarios, utilizar un CDN y agregar caché a su sitio.
¿SiteGround ofrece soporte técnico para WordPress?
Sí, SiteGround cuenta con un equipo de soporte técnico altamente capacitado que puede ayudarlo con cualquier problema relacionado con la instalación, configuración y mantenimiento de su sitio de WordPress. El soporte técnico en vivo está disponible las 24 horas, los 7 días de la semana a través de chat en vivo, correo electrónico y teléfono.
¿Cómo puedo actualizar WordPress en SiteGround?
SiteGround ofrece una opción de actualización automática para asegurarse de que su sitio web de WordPress esté siempre actualizado. Puede activar la actualización automática desde el panel de control de SiteGround. También puede actualizar manualmente WordPress desde el panel de administración de WordPress.
¿Puedo instalar temas y plugins personalizados en mi sitio de WordPress en SiteGround?
Sí, puede instalar temas y plugins personalizados en su sitio de WordPress en SiteGround. Sin embargo, es importante asegurarse de que los temas y plugins que elija sean seguros, estén actualizados y no afecten la velocidad y el rendimiento de su sitio web.